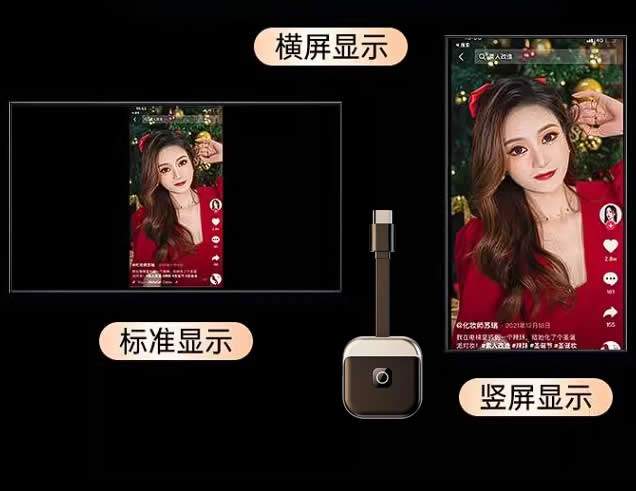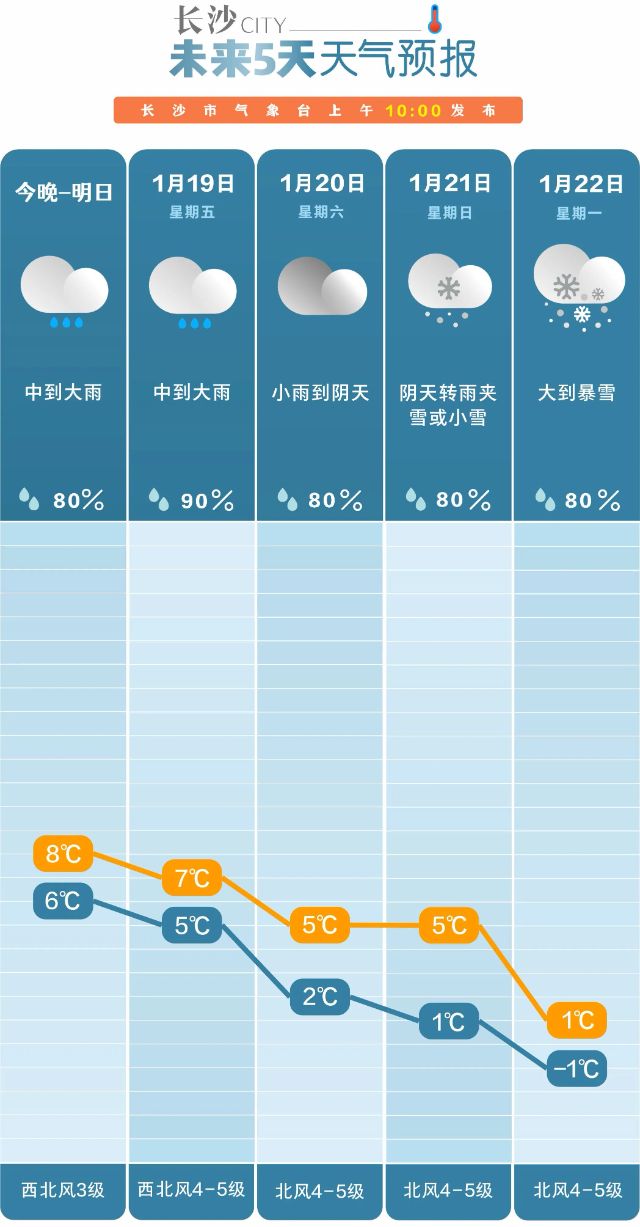一、开播前的准备:
1、WINDOWS电脑(抖音伴侣目前仅提供WIN平台下电脑客户端,MAC平台暂无);
2、摄像头(手机、摄像头、相机),如果想展示细节多机位的建议准备两个;
3、适合的场地面积;
4、灯光(具体布光方法因环境和所需而异,可以关注我们的布光方案);
5、网络带宽(建议高带宽100M以上,同时要关注上行带宽是否足够)。
6、收音摄备(耳机、声卡等丰俭由君);
7、其它小物件(支架等等)。
二、上述几大项基本上可以保障你能够正常顺利地开播。下一步我们一步一步走进直播的世界。
首先我们需要从官方下载软件:直播伴侣。(官方官方官方,重要的事说三遍,十分不建去任何的第三方哪怕是正规的平台,别问我是怎么知道的,我吃的教训也许比你的怀疑还要多)
前往直播伴侣官网下载,目前仅提供windows版本

下载后双击文件,点击安装

注意:
如果360等杀毒软件提示风险,请选择“允许”
如果安装后提示“重启电脑”,请重启后使用
登录你要开播的账号

三、开播及设置
1、直播需要设置的并不多,基本可以说是傻瓜式操作,横竖屏的选择、设备的输入、美颜滤镜抠绿等。我们需要对着软件功能区进行了解,以便使用的过程中要调整某些设置知道在哪里。

红色框区域:管理场景、添加素材、切换横竖屏
蓝色框区域:常用直播功能
绿色框区域:开关播控制、性能占用情况、官方公告
黄色框区域:直播榜单
白色框区域:弹幕窗口
中央区域:直播画面采集预览
2、了解相应的区域后我需要添加素材
左上红色区域点击“添加素材”按钮可以选择添加各种类型素材

可根据需要选择要添加捕获的素材
添加成功后可以在中央预览区域看到捕获的内容
可以拖动调整素材位置
可以拖动素材边框调整大小
右击素材出现操作菜单,可以进行旋转、变换、设置、删除等操作

管理素材
横竖屏切换
通过横竖屏切换来切换直播间类型,一旦选择横屏或竖屏直播后,开播过程中无法再次切换


场景管理
一个场景可以包含若干个素材,用户可以在多个场景进行切换

在场景名右击可以修改场景名或进行删除
点击+号可以添加新场景
当场景过多显示不下时,可以使用鼠标滚轮进行滚动
素材管理
在素材列表,鼠标滑过会出现操作图标,分别为 设置、删除、隐藏/显示

点击设置会弹出该素材的设置面板,根据素材类型不同,设置项也有所差异
点击删除会删除该素材
隐藏/显示 会切换该素材是否显示
点击拖动可对素材进行排序,位于上方的素材会遮盖下方素材

四、开始直播
1、调整好素材和排列布局后,点击“开始直播”,即可开播
2、开播过程中可以点击“开始录制”来进行录制

五、直播设置
点击开播按钮右上方的“直播设置”可以进入直播设置页面

在直播设置面板可以设置 视频、音频、录像
六、音频设置
1、推动声音滑块可以控制捕获的麦克风和扬声器音量大小

2、点击”合成器“可打开更多设置,在更多设置中可以选择麦克风和扬声器输入源

3、点击”高级设置“可以设置麦克风的降噪等

七、视频设置
1、可根据测速的结果智能推荐设置(测速时长大约1分钟),也可以自定义视频设置

2、点开”高级设置“,可设置视频编码、颜色空间等

注意:
选择合适码率,并不是越高越好,高码率对主播的网络情况要求更好
视频编码尽量选择硬编方式,可以极大降低电脑负载,如非特殊选择“默认”即可

八、录像设置
可以选择录像存储目录及录像格式

九、直播间设置
点击标题可以直接修改标题,点击标题右侧按钮可以打开直播间设置弹窗

这里可以设置直播封面、话题、直播内容等,精准的直播分类选择可能会带来更多流量。
注意:
无直播封面,将会限制推荐
不开启定位,会影响连麦推荐
有些分类会自动绑定话题
开播可以修改以上各项